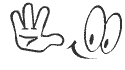Friday, October 31, 2008
Hardware
Hardware is best described as a device that is physically connected to your computer or something that can be physically touched. A CD-ROM, Monitor, Printer, and video card are all examples of computer hardware. Without any hardware your computer would not exist and software would have nothing to run on. The image to the right is of a webcam , an example of an external hardware peripheral that allows users to make basic videos, transmit videos of themselves over the Internet, and take pictures.
< |
Labels: Hardware
Hardware device listing
What is hardware? Hardware is best described as a device that is physically connected to your computer or something that can be physically touched. A CD-ROM, monitor, and printer are all examples of computer hardware. Cleaning hardware Information on how to clean any of your computer hardware components can be found on our cleaning page. Drivers
Adding hardware
How hardware can cause issues
In addition to needing resources, not all computer hardware will work properly with all computers, or may have incompatibilities with hardware that is already installed in your computer. Finally, almost all computer hardware requires some type of software or drivers to be installed before it can properly communicate with the computer. If these drivers contain problems or do not properly work with the computer, this can cause issues with the hardware device you are attempting to install in the computer.
|
Labels: Hardware device listing
Monday, October 20, 2008
MORE INFORMATION
Manufacturer-Supplied Drivers To install a new modem, follow these steps: 1.In Control Panel, double-click Modems. 2.If this is to be the first modem installed in the computer, the Install New Modem Wizard starts automatically. If not, click Add. 3.If you want Windows to detect your modem, click Next. If not, click the "Don't detect my modem..." check box to select it, and then click Next. 4.If you chose to have Windows detect your modem, Windows queries the serial ports on your computer looking for a modem. If Windows detects an incorrect modem, click Change, and select the appropriate manufacturer and model. Click Next, and then continue with step 7. 5.If you chose to select your modem manually, click the appropriate manufacturer and model, and then click Next. 6.Click the appropriate communications port, and then click Next. 7.Click Finish. Installing Printers To install a new printer, follow these steps: 1.Click the Start button, point to Settings, and then click Printers. 2.Double-click Add Printer, and then click Next. 3.Click Local Printer or Network Printer as appropriate, and then click Next. If you click Network Printer, you are prompted for the network path for the printer. If you do not know the correct path, click Browse, or check with your network administrator. Click either Yes or No in the "Do you print from MS-DOS-based programs? area, and then click Next. 4.Click the appropriate manufacturer and model for your printer, and then click Next. 5.If you chose to install a local printer, click the correct port and then click Next. 6.Type a name for the printer (or accept the default name), and then click either Yes or No in the Do you want your Windows-based programs to use this printer as the default printer? area. Click Next. 7.To print a test page, click Yes. Click Finish. Installing a CD-ROM or a Hard Disk Installing a new drive such as a CD-ROM or hard disk involves opening your computer case, and handling internal cables and wiring. Because of this, you should not try to install a CD-ROM or hard disk unless you are already very familiar with the process. For information about how to install a CD-ROM or hard disk, contact the manufacturer of the device, or view the documentation included with your device. Troubleshooting Problems with the Add New Hardware Wizard You may receive the following error message while installing new hardware: The specified location does not contain information about your hardware. This error can occur if you select an incorrect hardware type or the driver is not Windows 95 or Windows 98-compatible. If the driver is not Windows 95 or Windows 98-compatible, refer to the manufacturer's instructions for installing the driver, or contact the manufacturer for assistance. << Back |
Labels: MORE INFORMATION
Friday, October 3, 2008
APPLIES TO
<< Back |
Labels: APPLIES TO
Troubleshooting Problems with the Add New Hardware Wizard
You may receive the following error message while installing new hardware: |
Installing a CD-ROM or a Hard Disk
Installing a new drive such as a CD-ROM or hard disk involves opening your computer case, and handling internal cables and wiring. Because of this, you should not try to install a CD-ROM or hard disk unless you are already very familiar with the process. For information about how to install a CD-ROM or hard disk, contact the manufacturer of the device, or view the documentation included with your device. << Back |
Installing Printers
To install a new printer, follow these steps: 1.Click the Start button, point to Settings, and then click Printers. 2.Double-click Add Printer, and then click Next. 3.Click Local Printer or Network Printer as appropriate, and then click Next. If you click Network Printer, you are prompted for the network path for the printer. If you do not know the correct path, click Browse, or check with your network administrator. Click either Yes or No in the "Do you print from MS-DOS-based programs? area, and then click Next. 4.Click the appropriate manufacturer and model for your printer, and then click Next. 5.If you chose to install a local printer, click the correct port and then click Next. 6.Type a name for the printer (or accept the default name), and then click either Yes or No in the Do you want your Windows-based programs to use this printer as the default printer? area. Click Next. 7.To print a test page, click Yes. Click Finish. << Back |
Labels: Installing Printers
Installing Modems
To install a new modem, follow these steps: 1.In Control Panel, double-click Modems. 2.If this is to be the first modem installed in the computer, the Install New Modem Wizard starts automatically. If not, click Add. 3.If you want Windows to detect your modem, click Next. If not, click the "Don't detect my modem..." check box to select it, and then click Next. 4.If you chose to have Windows detect your modem, Windows queries the serial ports on your computer looking for a modem. If Windows detects an incorrect modem, click Change, and select the appropriate manufacturer and model. Click Next, and then continue with step 7. 5.If you chose to select your modem manually, click the appropriate manufacturer and model, and then click Next. 6.Click the appropriate communications port, and then click Next. 7.Click Finish. << Back |
Labels: Installing Modems
Manufacturer-Supplied Drivers
Manufacturer-Supplied Drivers In Windows 98, click Next, and then click Next again to search for plug and play devices. If the device you are installing is not found, click No, the device isn't in the list, click Next, click "No, I want to select the hardware from a list, and then click Next. NOTE:- If Windows 98 finds your hardware when it searches for plug and play devices, click "Yes, the device is in the list, click the device in the list, click Next, and then click Finish. You do not have to provide a manufacturer-supplied driver. 3.Click the type of hardware for which you are installing the driver, and then click Next. 4.Click Have Disk. 5.Type the path for the driver you are installing and click OK, or click Browse and locate the driver. You must type the path for or locate the Oemsetup.inf file from the manufacturer. 6.In the dialog box listing the .inf file, click OK. Click OK to continue. 7.Click the correct driver and then click OK. 8.Click Finish. NOTE:-If the new hardware is Plug and Play-compatible, you will need to click Next and then click Finish. << Back |
Labels: Manufacturer-Supplied Drivers
SUMMARY
This article describes how to install new hardware for use in Windows. This article addresses the following topics:
<< Back |
Labels: SUMMARY